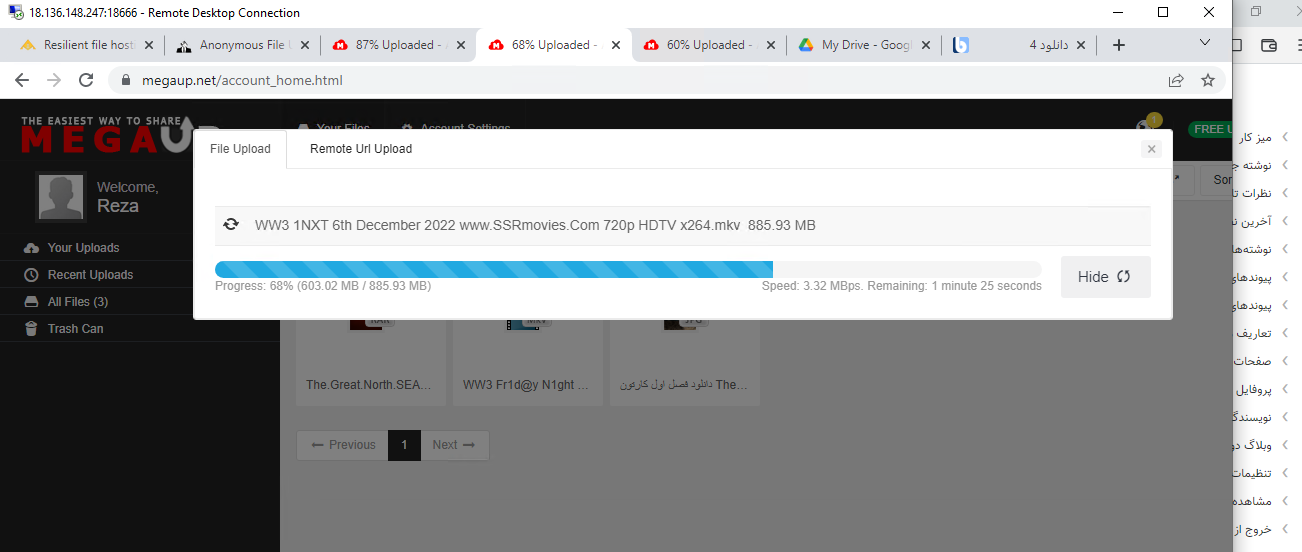آموزش اضافه کردن Swap Memory در اوبونتو
در این آموزش ما قصد داریم 2 گیگابایت رم غیر فعال به سرورمون اضافه کنیم که روان کار کنه و مجبور به بستن برنامه ها نشه. در ابتدا دستور زیر را وارد میکنیم :
sudo fallocate -l 2G /swapfile
دسترسی فایل رو تغییر میدیم که یوزر های دیگه تغییش نکن با دستور زیر
sudo chmod 600 /swapfile
دستور های زیر رو به ترتیب وارد میکنیم :
sudo mkswap /swapfile
sudo swapon /swapfile
باید فایل زیر رو باز کنیم :
sudo nano /etc/fstab
خط زیر رو اضافه میکنیم و سیو میکنیم فایل رو :
/swapfile swap swap defaults 0 0
با دستور زیر چک میکنیم که swap اضافه شده یا نه :
sudo swapon --show
ویا با :
sudo free -h
در آخر میتونیم تغیین کنیم که با چه شدتی سیستم از swap استفاده کنه که عددی بین 0 تا 100 میتونه باشه . در اوبونتو در حالت معمولی این عدد روی 60 قرار داره. با دستور زیر میتونیم بفهمیم شدت استفاده از swap چقدره :
cat /proc/sys/vm/swappiness
خود من این عدد رو روی 100 قرار میدم چرا که نیاز دارم تعداد زیادی سرویس در دسترس باشه اما از رم اصلی سرور استفاده نشه . اما متخصصان پیشنهاد میکنن این عدد رو روی 10 قرار بدیم که سیستم از رم واقعی استفاده کنه. برای تغییر اون میتونیم دستور زیر رو وارد کنیم که مثلا شدت رو به 10 کاهش میده :
sudo sysctl vm.swappiness=10
برای حذف فایل swap هم ابتدا اون رو باید با دستور زیر غیرفعال کنیم :
sudo swapoff -v /swapfile
بعد خط /swapfile swap swap defaults 0 0 رو که قبلا در فایل /etc/fstab اضافه کردیم حذف میکنیم و با اجرای دستور زیر فایل رو حذف میکنیم :
sudo rm /swapfile